Do you want an additional partition to be created for your system? Then here’s a tutorial on creating a partition on the PENDRIVE. Note that this is an advanced tutorial so it is advised that you should try it only after having a firm grip over the procedure. Before you start, it is important for you to know that pendrive is detected as an operatingsystem so in order to make a partition on the pendrive you have, portray the pendrive as a hard drive to the system. By creating numerous drives you are able to save your important data and protect it from viruses during the process. Before starting the STEP 1, make a backup of your pendrive since you might need to format it during the process and download the drivers you will need during the process. Download USB drivers Now just trail these easy steps and you will be done! Step 1: Plug in your USB drive and open device manager. Now you will be able to see the hardware devices that are connected to your computer. Simply scroll down to the disk drives and click on it and then on the "properties” button. 
Step 2: Once the pendrive properties window opens, choose detail tab and then "device instance path”. When you see a string of characters, copy it and close the window. 
Step 3: Now open the folder of USB drivers you had downloaded and open the file named "cfadisk.inf ” in any text editor notepad or wordpad. Step 4: Once done,
...
Read more »
|
You might have noticed slow copy speeds with some pen drives. Here is a tweak which help in increasing the speed or giving a speed boost to your pendrive. By enabling this tweak, the write caching option in windows will be enabled. - Plug in your USB Drive.
- Then Open My Computer> right-click on your USB Drive >click Properties.
- Select your USB drive Under Hardwares and choose Properties.
- You will see a dialog box saying ” Optimize for quick removal”.This option is selected by default.
- Select "Optimize for Performance”option.
- Now, remove USB drive and plug it again.
- Copy some files from the drive to your system or vice-versa. You can notice the speed increase.
After enabling this option in windows, make sure you use the Safely remove hardware option in windows each time you remove the removable drive from windows otherwise you might encounter errors with the pendrive. Though the tweak might not give exceptional speed boost to your usb drive but it will come in handy while copying large files.
|
Are you looking for some fresh new music to listen to at home or at work? With Antenna you can listen to online radio stations from all over the world. Note: Requires Adobe AIR (download link at bottom of article). Antenna in Action Once you have completed the installation and started Antenna up this is the window that you will see. The left side will have a "browsing pane” where you can search for the stations that you would like to listen to using the various categories. Based on the stations that you choose the background map will change location to match the stations locations. 
Here is a closer look at the "Categories Bar”. 
For our first example we used the "Country Category” to find our first station to listen to. When you choose a country you will be presented with a list of the stations available for that country. To start listening to a particular station just double click on the appropriate entry line. 
A closer look at the "browser pane” with our first station playing. Notice the "Reliability Indicator” that will be available for each listing…some may be better than others and you can use this to choose the best streaming stations from the list. 
In the upper left corner you will notice three icons…each will open a small pop-up window with a specific purpose. 
The first icon will open up the "About Window”. If you need to contact Antenna’s creator or would like to place a request for a station to be added to the app then this is the best way to do it. 
The second icon will open up a Antenna specific chat window. 
The third icon will allow you to set a default location and make adjustments to some of the app’s settings. 
Recording Audio The "Recording Function” is the only area where we experienced some "quirkiness” with the app. To start recording press the "Round White Button”… Note: Based on feedback on the app creator’s webpage some people have experienced the same problem as we did during our tests with the app failing to complete the recordings. Hopefully this bug will be fixed with the next release. 
Once recording has started the button will turn red. Click on the button again to stop recording. 
Once you have stopped recording you will see the following message window appear and the main window will be shaded over with a whitish color until you click "OK”. 
Conclusion Regardless of the slight quirkiness in recording online music Antenna more than makes up for it with the terrific selection of online stations and streaming capability. New fresh music for you to listen to is only a click or two away… Links Download Antenna (Antenna Homepage) Download Antenna at Softpedia Download Adobe AI
...
Read more »
|
Ubuntu is one of the most popular versions of Linux, and their Netbook Remix edition is especially attractive for netbook owners. Here we’ll look at how you can easily try out Ubuntu on your netbook without a CD/DVD drive. Netbooks, along with the growing number of thin, full powered laptops, lack a CD/DVD drive. Installing software isn’t much of a problem since most programs, whether free or for-pay, are available for download. Operating systems, however, are usually installed from a disk. You can easily install Windows 7 from a flash drive with our tutorial, but installing Ubuntu from a USB flash drive is more complicated. However, using Wubi, a Windows installer for Ubuntu, you can easily install it directly on your netbook and even uninstall it with only a few clicks. Getting Started Download and run the Wubi installer for Ubuntu (link below). In the installer, select the drive you where you wish to install Ubuntu, the size of the installation (this is the amount dedicated to Ubuntu; under 20Gb should be fine), language, username, and desired password. Also, from the Desktop environment menu, select Ubuntu Netbook to install the netbook edition. Click Install when your settings are correct. 
Wubi will automatically download the selected version of Ubuntu and install it on your computer. 
Windows Firewall may ask if you want to unblock Wubi; select your network and click Allow access. 
The download will take around an hour on broadband, depending on your internet connection speed. Once the download is completed, it will automatically install to your computer. If you’d prefer to have everything downloaded before you start the install, download the ISO of Ubuntu Netbook edition (link below) and save it in the same folder as Wubi. 
Then, when you run Wubi, select the netbook edition as before and click Install. Wubi will verify that your download is valid, and will then proceed to install from the downloaded ISO. This install will only take about 10 minutes. 
Once the install is finished you will be asked to reboot your computer. Save anything else you’re working on, and then reboot to finish setting up Ubuntu on your netbook. 
When your computer reboots, select Ubuntu at the boot screen. Wubi leaves the default OS as Windows 7, so if you don’t select anything it will boot into Windows 7 after a few seconds. 
Ubuntu will automatically finish the install when you boot into it the first time. This took about 12 minutes in our test. 
When the setup is finished, your netbook will reboot one more time. Remember again to select Ubuntu at the boot screen. You’ll then see a second boot screen; press your Enter key to select the default. 
Ubuntu only took less than a minute to boot in our test. When you see the login screen, select your name and enter your password you setup in Wubi. Now you’re ready to start exploring Ubuntu Netbook Remix. 
Using Ubuntu Netbook Remix Ubuntu Netbook Remix offers a simple, full-screen interface to take the best advantage of netbooks’ small screens. Pre-installed applications are displayed in the application launcher, and are organized by category. Click once to open an application. 
The first screen on the application launcher shows your favorite programs. If you’d like to add another application to the favorites pane, click the plus sign beside its icon.
...
Read more »
|

Opera, like all popular web browsers, contains features that sacrifice privacy for convenience. Opera contains some features that send every website you visit to its servers, but also offers excellent, fine-grained control of cookies. One notable omission from Opera is the "do-not-track” feature found in Firefox, Internet Explorer and Safari. In Opera’s defense, most websites ignore the do-not-track request and track you anyway. Opera TurboOpera Turbo, a feature from Opera’s mobile browsers, uses Opera’s proxy servers to speed up your browsing on slow connections. The proxy servers compress the web pages before you receive them, saving you download time. Encrypted connections to your bank and other secure sites aren’t proxied. This can help a lot on slower connections, but it’s unnecessary on fast connections. You can disable Opera Turbo to prevent your browsing activity from going through Opera’s servers. First, open Opera’s Preferences window under Settings in the Opera menu. 
Click over to the Webpages tab and you’ll see the Opera Turbo settings near the top of the window. 
You can select Off from the drop-down menu or click Details to see more information. 
Search SuggestionsLike other browsers, Opera sends each keystroke you type into the search box to your default search engine. The search engine responds with suggestions based on what you’re typing. 
This only transmits queries you type into the search box — which you’ll probably send to your default search engine anyway — but you can disable this feature by unchecking the Enable Search Suggestions check box on the Search tab. 
CookiesCookies are often used by advertisers to track you online, but websites also use cookies for legitimate purposes, such as saving your login state and website preferences. Click over to the Advanced tab and click Cookies in the sidebar to view your cookie settings. Select the "Accept Cookies Only From the Site I Visit” option to reject third-party cookies, which are often used by advertisers. Most websites will work properly if you select this option, but you can change it back to "Accept Cookies” if you encounter a problem. 
The "Delete New Cookies When Exiting Opera” check box allows you to keep cookies enabled so websits will work properly, but discards them each time you exit Opera so you can’t be tracked. The downside is that you’ll have to log back in to each website you use when you open Opera — unless you use the Manage Cookies dialog to save these cookies between browser sessions. 
If you want to enable this option, you should also click Manage Cookies and clear away the cookies you don’t need. Any cookies already in here will be preserved, so you can save your How-To Geek cookies if you want to stay logged into How-To Geek. 
Fraud and Malware ProtectionOpera’s Fraud and Malware Protection feature, enabled by default, helps protect you online by displaying a warning message when you access a fraudulent website or one that contains malware. To provide this feature, Opera sends the domain name of each website you visit to Opera’s servers. Opera promises that this data is anatomized and they don’t use it to track you. Other popular web browsers compare most websites you visit against a local list of known-bad websites, so Opera’s architecture isn’t ideal for privacy. This feature does help protect you, but you can disable it if you’re not comfortable with Opera transmitting this information. Just uncheck the "Enable Fraud and Malware Protection” check box on the Security pane. 
|
If you are doing any kind of PHP development, you’ll almost always be using Apache along with it. Here’s the quick and easy way to get PHP up and running on your Ubuntu box. First, you’ll want to add the extra repositories to Ubuntu’s sources.list file. From a command shell, you will run the following commands: sudo apt-get install apache2 sudo apt-get install php4 sudo apt-get install libapache2-mod-php4 sudo /etc/init.d/apache2 restart
Note that if apache is already installed you can omit the first line. Your web files will now be found in /var/www/ Note that this is nearly the same as installing PHP5, which is the latest version.
|
Visual Studio 2003 has a splash screen that is unnecessary and adds time to launching. To disable this, simply right click on the shortcut to Visual Studio and choose Properties. 
Add in the text /nosplash after the end of the Target line, as shown in the screenshot above. No more splash screen.
|
Would you like to use Hotmail, Office Web Apps, Messenger, and more on your website domain? Here’s how you can add Windows Live to your website for free. Microsoft offers a popular suite of online communications products including Hotmail and Messenger. Although Hotmail hasn’t been as popular in recent years as Gmail, it is getting a refresh this summer that might make it an even better email solution. Additionally, the new Office Web Apps offer great compatibility with Office documents. While Skydrive offers 25Gb of free online file storage for all users, so Windows Live can make a great communications solution for your domain. Note: To signup for Windows Live for your domain, you will need to be able to add info to your WordPress.com blog or change Domain settings manually. Getting Started Open the Windows Live Custom Domains page (Link below) to get started adding Windows Live to your domain. Your free Windows Live account will let you create up to 500 accounts, so it’s great for teams and groups that want to have customized email addresses in addition to those who just want an email account for their website. Enter your domain or subdomain you want to add to Windows Live in the box, and then select whether you want to setup Hotmail with this or now. We want to add email to our domain, so select Set up Windows Live Hotmail for my domain and click Continue. ![sshot-2010-06-04-[11-47-15]](http://www.howtogeek.com/wp-content/uploads/2010/06/sshot20100604114715.png)
You’ll need to sign in with a Windows Live ID to create the account, or choose to create a new Windows Live account associated with your domain.  Sign in with your Windows Live ID…this can be a Hotmail, Live Messenger, XBOX Live, Zune ID, or Microsoft.com account. 
Or, enter your information to create a new Windows Live ID if you selected the second option. 
Now, review your settings and make sure everything looks correct. Click the I Accept button to setup your account.  Your account is now fully setup, but you’ll need to add or edit DNS information on your site. The steps are slightly different depending if your site is hosted on WordPress.com, on your own server, or hosting service. We’ll show you how to do it on either one. 
First, though, note the information below this box. You’ll see settings for your Mail setup…  Security settings…  And Messenger integration. Make note of the settings, especially the circled ones, as we’ll need them in the next step. 
Integrate Windows Live with Your WordPress Blog If the domain you added to Windows Live is for your WordPress blog, login to your WordPress dashboard in a separate browser window or tab. Click the arrow besideUpgrades, and select Domains from the menu. 
Click the Edit DNS link beside the domain name you’re adding to Windows Live. 
In the text box on this page, enter the following, replacing Your_info with your code from the Mail Setup box in your Windows Live Dashboard. Note that this is the blurr
...
Read more »
|

If you want to put a video on your Android phone, you’ll probably need to shrink it down to fit the size of the screen and make it take up less space. There’s lots of conversion software out there, but did you know you can do it with VLC? There’s a lot more you can do with VLC, for instance, you can also copy a DVD with VLC, take snapshots of your favorite movie scenes, or you can use it to convert video from one type to another. Before you convert any videos, you need to know the encoding specification of your phone. For example, this is the video encoding specification of Droid X. 
Add as many videos as you want, and when you are ready, click the "convert/save” button to adjust their size, or video file type. 
Choose "convert” to adjust the video size. 
Pick a folder, an appropriate file name, and a video file type under the profile section. 
VLC can convert your media files into different video file types. Ogg, mp4, divx, are only some of video file types that VLC supports. 
Click the profile button, and specify custom settings that are compatible with your Android specification. 
Give the new profile an appropriate name. 
Check the settings under the video and audio, and change them to match the video encoding of your Android. We found that ogg produced smaller videos compare to other file types. 
A media file contains a video, an audio stream, or both – and VLC lets you control the media stream that you want to produce. If you are only interested in listening to the music, untick the Video check box under the video codec tab, and select the audio stream under the audio codec tab. 
You can reduce the file size even further by lowering the video or audio bitrate, but of course, you’ll get a video with a bad quality. 
Once you have confirmed the settings, save the profile, and click the start button. 
VLC will enter a streaming mode, and depending on the video, this may take some time. Once the seek bar reaches the end, you should see a new video under the specified destination file folder. 
Once you’re done
...
Read more »
|
If you google around on the web you will find there are several tutorials on how to make your Ubuntu Linux installation run faster — especially on older hardware. These tips are very useful and range from minor tweaks to major overhauls. Being an intermediate Linux user myself, I found some of the more difficult optimizations to be overwhelming and not something I would want to try at home — changes to how Linux writes to the hard drive, for example. While researching and implementing the optimizations I felt comfortable with on my older Dell laptop and my new Asus eeePC 901, I jotted down all of my notes for future reference. Below are some tips for the intermediate user on how to optimize your laptop (or desktop) running Ubuntu Linux. Reduce SwappinessMost laptops have enough RAM installed that the swap space on the hard disk shouldn’t really be used. Yet the default setting for swappiness in Ubuntu is 60. By lowering it to 10 we can reduce the number of read/writes the the hard disk. This is especially handy for netbooks with solid state drives in them. To reduce the swappiness, follow these steps: sudo sysctl -w vm.swappiness=10- Add the following line to /etc/sysctl.conf
vm.swappiness=10
PreloadPreload is an adaptive read-ahead daemon that monitors running applications and analyzes them for commonalities. It then uses this data to predict what applications you might run and preloads them into memory. The result is faster startup times for commonly used programs. Installing preload is as easy. Just run the following line in a terminal window: sudo apt-get install preload
» For further explanation, read this article on loading applications quicker in Ubuntu using preload.
Boot-Up ManagerThe Boot-Up Manager (BUM) is a useful utility for starting and stopping boot-up scripts. Once installed it will appear in the System -> Administration menu. You can use BUM disable unnecessary boot-up scripts that may be slowing down your boot time. For example, I disabled saned, an API library for scanners, because I know I’ll never be attaching a flatbed scanner to my laptop. To install BUM: sudo apt-get install bum
» Read the documentation for Boot-Up Manager Startup ApplicationsIf you are using Gnome for your desktop manager there will be an option to select which applications are started when you login. Go to System -> Preferences -> Startup Applications and uncheck the programs you don’t need. For example, I disabled the Evolution Alarm Notifier because I don’t use Evolution for setting alarms. I also disabled the Remote Desktop server, UME Desktop Launcher, and UNR Launcher. Just be careful to uncheck them and not remove them. In the case that you’ve removed something critical, you’ll want to be able to get it back. Replace Metacity with OpenboxOpenbox is a minimalistic and lightweight window manager that is known to run much faster than metacity, its bulkier counterpart. And you can easily get it working while still using Gnome as your window manager / desktop environment. By running Openbox inside the Gnome environment your desktop will become cleaner and faster. To install it, follow these steps: - Install openbox using:
sudo apt-get install openbox obconf openbox-themes - Setup openbox as the default window manager by adding an entry in Startup Applications.
To do this, go to System -> Preferences -> Startup Applications and enter the following:- Name: Openbox
- Command: openbox ––replace
Note: According to the Openbox documentation
...
Read more »
|
1. Create a new Virtual Machine using Oracle VM VirtualBox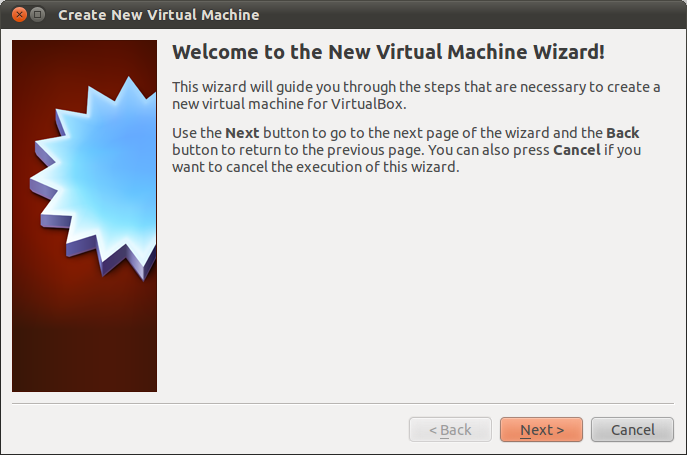
2. Enter a name for your new Virtual Machine Thin Client.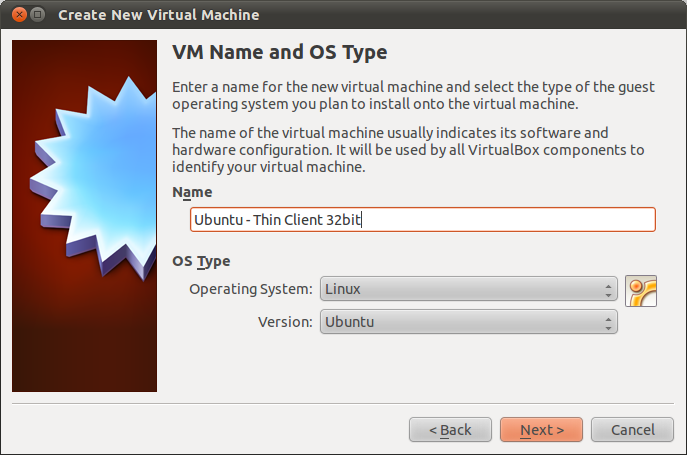
3. Give your New Virtual Machine between 512 MB and 1 GB of RAM.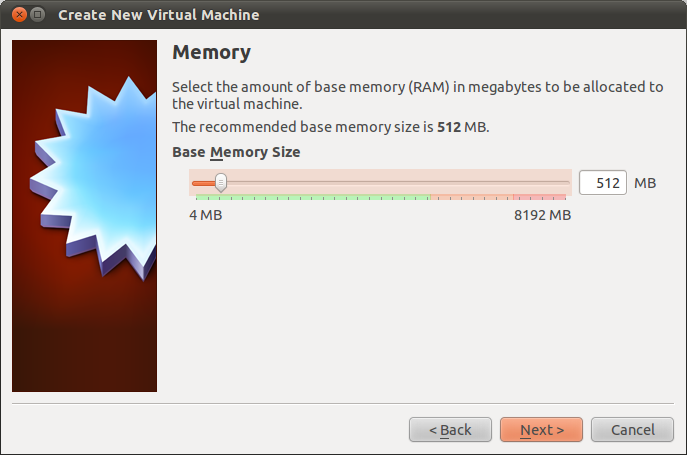
4. De-select the 'Boot Hard Disk' option as the Thin Client will boot over the network.- Click Next and ignore the Warning Message that follows by clicking Continue, and Finish.
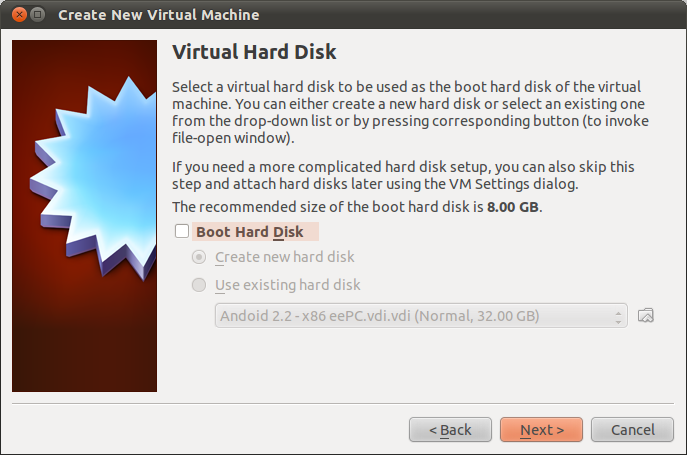
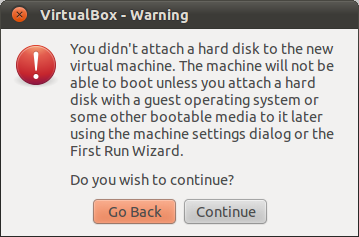
5. Set your VirtualBox Thin Client to PAE boot from the network LTSP server.- Your VM is now created, but before we can boot the thin client, we need to modify a few things.
- Click on Settings for you new VM and select the system tab on the left.
- Under Boot Order - De-select all other Boot devices except the Network or move it to the top of the Boot Order.
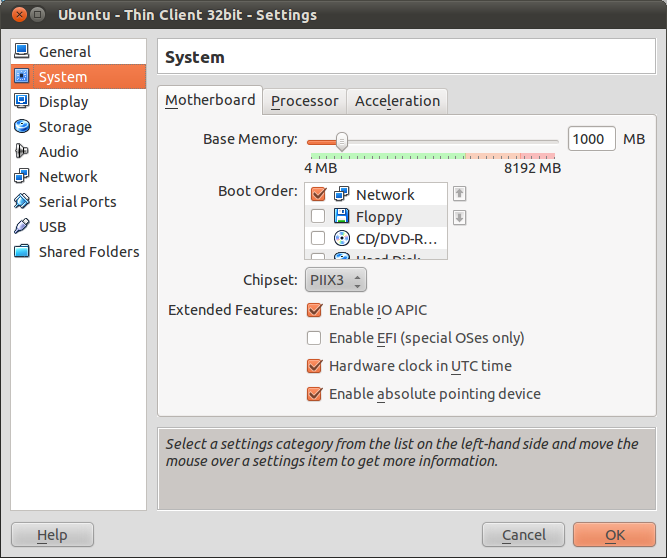
6. Change the network settings of your VirtualBox Thin Client- Click on Settings for you new VM and select the network tab on the left.
- Modify your network settings as needed.
- IMPORTANT: Select the Advanced settings and make sure you select the PCnet-FAST III (Am79C973) as the adaptor type. This adaptor is PAE boot enabled, the default adaptor not.
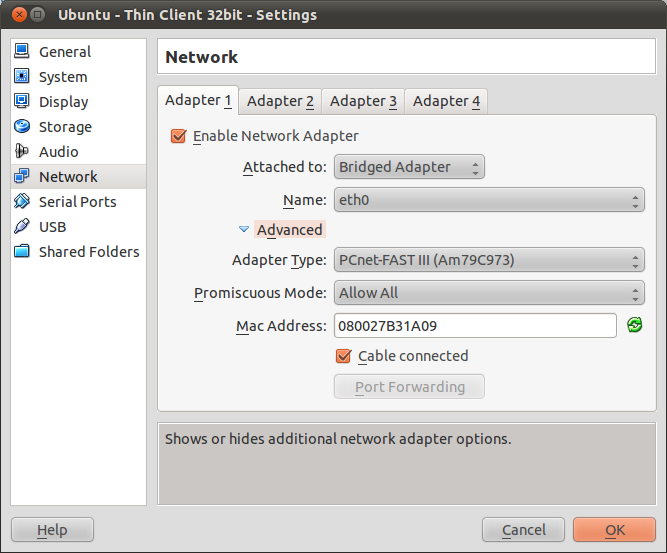 7. Boot you VirtualBox Ubuntu LTSP Thin Client.- Start you new VM and if you have a running LTSP server configured on your network you should be able to connect and login.
- Examples of the default Ubuntu LDM login screen and Ubuntu 11.04 LTSP server running thin client with Unity 2D below.
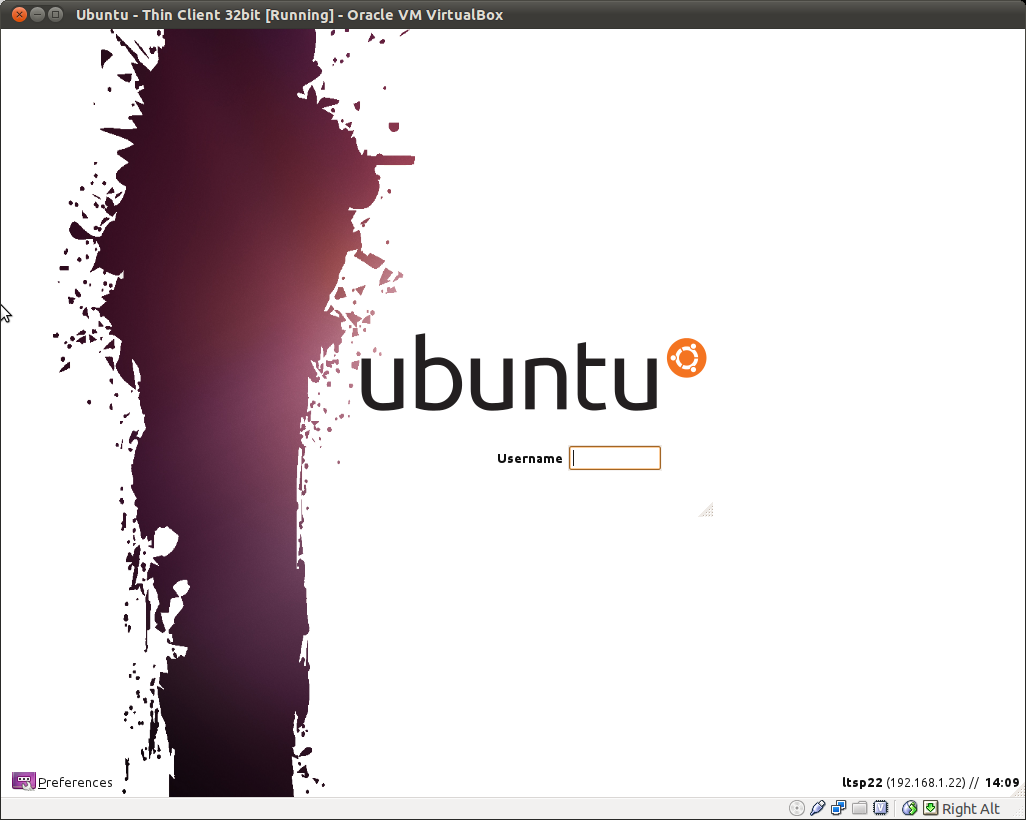
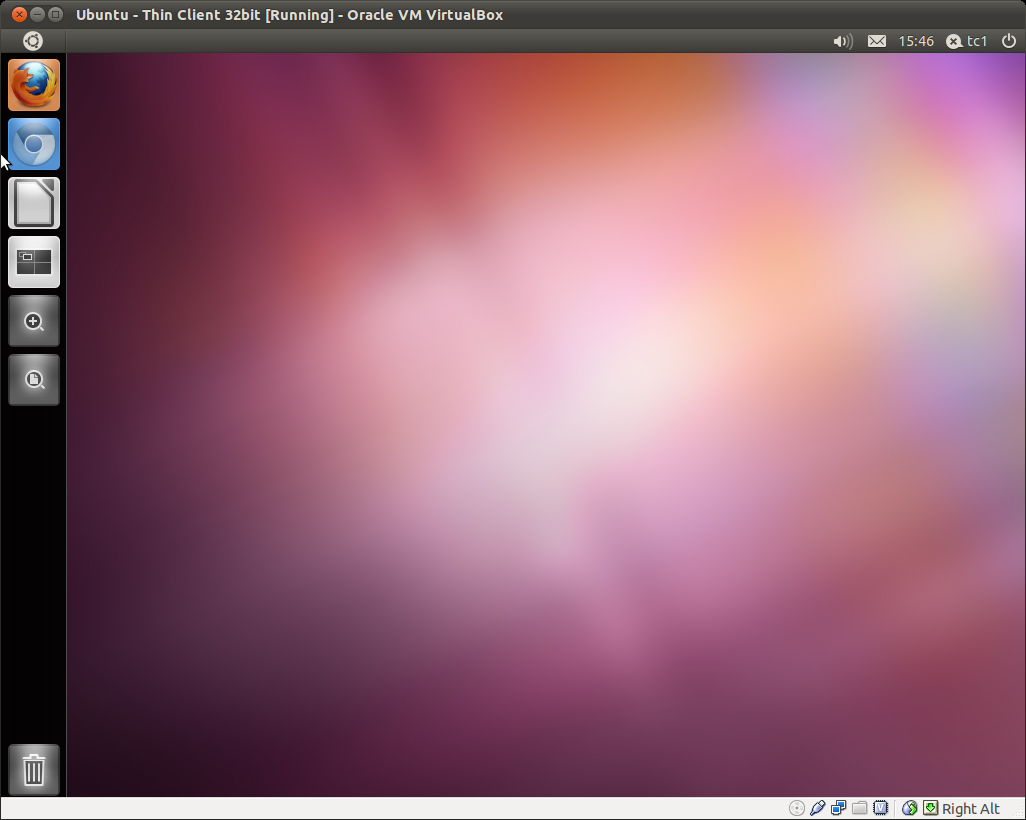
Tags
|

SkyDrive is an online storage system included in Windows Live, which gives you 25 GB of space that you can sync to your desktop. Here’s how to connect it to your Windows 7 computer as a mapped drive. First of all, you need to go to http://skydrive.live.com and use your Windows Live account (the same you use to access Hotmail, Messenger, Windows Live Mail or MSN) to log in and create the folders you want to use by using the New menu. You can create private and shared folders and customize the access for every one of them. 
After your have created your folders, you will need to link your computer to your online ID so it can access them without asking for credentials every time. Click on the Start Menu button and select Control Panel. 
Select User Accounts and Family Safety. 
Go to User Accounts. 
Click on Link Online IDs located on the left side of the window. 
Click on Link Online ID. 
If you haven´t installed the Windows Live ID provider, you will be taken to a website to download it. 
Install the Online ID provider. 
Now you will be taken back to the Online ID providers and click on Link Online ID to sign in. 
Now you have to enter your credentials and click on Sign In. 
Now you have linked your computer to your Windows Live account. If you update your password, you can click on Update credential and if you want to disconnect your computer to your account, you can click on Remove linked ID. 
Now, to get the address where to map your SkyDrive´s folders, you can open Excel, Word, PowerPoint or OneNote 2010 click on File and then on Save & Send. 
Select Save to Web and then click on the folder you want to map. 
Double click on the folder you want to map and copy the folder´s address. 
Now, you have to go to Computer. 
Click on Map network drive. 
...
Read more »
|
You’re likely reading this article because you’ve noticed moe.exe running in Task Manager and are wondering why it it using up memory and CPU time. You’re not running program named Moe, so where is this process from and what is it doing running on your computer? So What Is It? No worries! Moe.exe is not the name of some malicious software infecting your system. Moe.exe (Mesh Operating Environment) is the core syncing engine for the new Windows Live Sync Beta, as well as the older Live Mesh. The new Live Sync is based on Mesh technology, and still includes the same syncing engine. This lets you synchronize folders between your computers and online storage at SkyDrive. Even if you do not use Live Sync, you may have it installed if you installed the new Windows Live Essentials beta. You may notice it consuming a fair amount of CPU resources while it is syncing your files or checking for changes. Unfortunately, Live Sync currently is slightly resource intensive; hopefully performance will be improved before the final release. 
You may notice some other processes related to Live Sync. These include WLSync.exe, which is the user interface for Live Sync, and WLRemoteClient.exe, which will be running if you are connected to a remote computer via Live Sync. 
Close Live Sync To make sure your files stay synchronized whenever there are changes, moe.exe runs automatically at startup. If you need to free up system resources, you can exit Live Sync from the tray. Right-click the icon and select Exit. 
Select Close Sync at the prompt. This will exit WLSync.exe, moe.exe, and any other related processes. 
You can run Live Sync as normal later if you need to sync your files again. Kill the Processes Directly If instead you try to kill the moe.exe process directly in Task Manager, it will be automatically restarted by WLSync.exe. Generally exiting it as above is the best way, but if the process is unresponsive, kill WLSync.exe first, and then kill moe.exe. 
Keep Moe.exe from Automatically Running As mentioned previously, Live Sync will automatically run when you boot your computer. If you’d rather only run it manually, you can remove it from startup and then just launch the program when you need to sync files.
Launch msconfig.exe from the Start menu search or the Run command, select the Startuptab, and unselect the box beside Windows Live Devices, then click OK to save your changes. 

You may be asked to restart your computer to apply the changes, but you can just restart later. Either which way, Live Sync will now only run when you launch it directly. 
Remove Live Sync and moe.exe If you don’t use Live Sync and would rather uninstall it, open Add/Remove Programs in Control Panel, select Windows Live Essentials Beta, and then click Uninstall/Change. 
Click Remove one or more Windows Live programs in the Uninstall window. 
Check the box beside Sync, and then click the Uninstall box at the bottom. This will fully remove Live Sync, along with its related processes like moe.exe.
...
Read more »
|

If you have a spare Nintendo Wii remote with the Motion Plus add-on, you can use it to control your Windows PC from across the room. Here’s how to get it working in a couple of easy steps. Using the Wii’s Motion Plus add-on and some software, you can easily control presentations or your home theater PC. You will need: - A Wii remote (obviously)
- The Motion Plus add-on
- Windows XP, Vista, or 7
- A Bluetooth dongle for your PC
- The WIDCOMM Bluetooth stack (from Broadcom’s website) (version 6.2.1.100 at the time of writing)
- GlovePIE with Emotiv support (from the GlovePIE Project website) (version 0.43 at the time of writing)
The SoftwareThe WIDCOMM Bluetooth stack allows you to pair your computer with the Wii remotewithout using a code. That’s the key piece to getting it working, and although the BlueSoleil stack can do this as well if not better, it’s not free. After the pairing is complete, the GlovePIE application will run a script that takes your controller input and translate that into mouse emulation. With some tweaking, you can extend the functionality of your makeshift mouse and even use it as a joystick/gamepad. The HardwareYou need a compatible Bluetooth dongle to communicate with your Wii remote, and they can be found cheaply online if your computer doesn’t have one built-in already. Using an alternative Bluetooth stack actually allows a wider compatibility with adapters, a very useful side-effect. You can even use one that’s meant for wireless headphones or the like, as long as it uses Bluetooth. Strictly speaking, you don’t need the Motion Plus add-on. GlovePIE can take Wii remote input and use the pitch and yaw to move the cursor, but this doesn’t work very fluidly. The controller can also use two IR light sources as an absolute reference point, which is how it works with the Wii itself, and get a more fluid movement. You can even use two candles to get the same effect. What makes the Motion Plus approach worthwhile is that you get a more fluid movement than using just the controller, while simultaneously not having to rely on the IR sources. This makes it ideal for a quick setup for presentations, or when you’ve got daylight streaming in on your home theater setup. Installing the SoftwareFirst, get your Bluetooth dongle plugged in and enabled. This will vary from computer to computer and dongle to dongle, but you can skip installing drivers and extra software if you only want to use it for this, as the WIDCOMM stack includes its own drivers. Next, download the WIDCOMM Bluetooth stack and double-click to install it. Accept the license agreement and agree when it prompts you to install software. 

After the installation is finished, you should see a Bluetooth icon in your system tray, like so: 
That takes care of half of the software. Next, download GlovePIE (with Emotiv support)and unzip the file. Inside the folder you’ve just created, you’ll see a file called GlovePIE, which is what we’ll use to script the inputs. 
Connecting the Wii RemoteRight-click on the system tray icon, and go to "Add a Device.” 
Next up, you’ll see a screen that says it’s searching for Bluetooth-enabled devices. Hit the 1 + 2 buttons on your Wii remote now. 
You’ll see an input device named "Nintendo RVL-CNT-01” pop up in the window. Select it and hit Next. 
In the next pane, you’ll be asked how you’d like to pair with the device. Choose "Pair without using a code.” 
...
Read more »
|
A cool feature in Windows 7 Media Center is the ability to listen to local FM radio. But what if you don’t have a tuner card that supports a connected radio antenna? The RadioTime plugin solves the problem by allowing access to thousands of online radio stations. With the RadioTime plugin for Windows Media Center, you’ll have access to over 100,000 online radio stations from around the world. Their guide is broken down into different categories such as Talk Radio, Music Radio, Sports Radio and more. It’s completely free, but does require registration to save preset stations. RadioTime It works with Media Center in XP, Vista, and Windows 7 (which we’re demonstrating here).When installing it for Windows 7, make sure to click the Installer link below the "Get It Now – Free” button as the installer works best for the new OS. 
Installation is extremely quick and easy… 
Now when you open Windows 7 Media Center you’ll find it located in the Extras category from the main menu. ![sshot-2010-03-10-[23-49-17]](http://www.howtogeek.com/wp-content/uploads/2010/03/sshot20100310234917.png)

After you launch it, you’re presented with the RadioTime guide where you can browse through the different categories of stations. Your shown various station suggestions each time you start it up. 
The main categories are broken down further so you can find the right genre of the music your looking for. 
World Radio offers you stations from all over the world categorized into different regions. 
RadioTime does support local stations via an FM tuner, but if you don’t have one, you can still access local stations provided they broadcast online. One thing about listening to your local stations online is the audio quality may not be as good as if you had a tuner connected. 
It provides information on most of the online stations. For example here we look at Minnesota Public Radio info and you get a schedule of when certain programs are on. 
Then get even more information about the topics on the shows. 
To use the Presets option you’ll need to log into your RadioTime account, or if you don’t have one just click on the link to create a free one. 
Creating a free account is simple and basic on their site. You aren’t required to have an account to use the RadioTime plugin, it’s only if you want the additional benefits. 
Conclusion For this article we only tried it with Windows 7 Media Center, and sometimes the interface felt clunky when moving quickly through menus. Also, there isn’t a search feature from within Media Center, however, you can search stations from their site and add them to your presets. Despite a few shortcomings, this is a very cool way to get access to thousands of online radio stations through Windows Media Center. If you’re looking for a way to access thousands of radio stations through WMC, you might want to give RadioTime a try. Download RadioTime for Windows Media Center
|
One of the cool new services from Google Labs is Google Reader Play which integrates with Reader lets you browse the web in a visually appealing way. Today we show you how to run it in Windows 7 Media Center. Google Reader Play is a cool new toy from Google Labs that will play a slideshow of web articles. It will keep track of your Google Reader Recommended Items and will find similar interests of what you and others you’re following have shared. Google Reader Play If you haven’t tried out Google Reader Play yet, head over to the website (link below)…log in and click Get started. ![sshot-2010-07-26-[00-41-10] sshot-2010-07-26-[00-41-10]](http://www.howtogeek.com/wp-content/uploads/2010/07/sshot20100726004110.png)
It runs in your browser and offers features such as slideshow, clicking on individual screenshots from an article, full screen mode, star or mark articles to read later…and more. ![sshot-2010-07-26-[00-44-39]](http://www.howtogeek.com/wp-content/uploads/2010/07/sshot20100726004439.png)
If a video comes up in one of the articles you’re reading, you can play it directly in Google Reader Play. ![sshot-2010-07-26-[00-46-04]](http://www.howtogeek.com/wp-content/uploads/2010/07/sshot20100726004604.png)
You can show or hide the thumbnail viewer and easily scroll through the articles. ![sshot-2010-07-27-[22-55-38]](http://www.howtogeek.com/wp-content/uploads/2010/07/sshot20100727225538.png)
Google Reader Play on Windows 7 Media Center While Google Reader Play is cool enough on it’s own, we want to add it to Windows 7 Media Center. We can do this by installing the GoogleReader MCE plug-in. Download the file, make sure you’re closed out of WMC, and install it like normal accepting the defaults. ![sshot-2010-07-27-[23-11-43]](http://www.howtogeek.com/wp-content/uploads/2010/07/sshot20100727231143.png)
After installation is complete, open WMC and select the Extras Library from the main menu. Then click the icon for Google Reader Player. ![sshot-2010-07-27-[23-17-00]](http://www.howtogeek.com/wp-content/uploads/2010/07/sshot20100727231700.png)
You will get a message saying the site isn’t designed for WMC check Don’t ask me this again and click on the View Now button. ![sshot-2010-07-27-[23-17-37]](http://www.howtogeek.com/wp-content/uploads/2010/07/sshot20100727231737.png)
Click on the Get Started button. ![sshot-2010-07-27-[23-18-11]](http://www.howtogeek.com/wp-content/uploads/2010/07/sshot20100727231811.png)
Now you can go through and view Google Reader Play just as you would in a browser but now it’s in WMC…cool. You’ll need to sign in to see content you’re interested in. Click the Sign In link at the lower right corner of the screen. ![sshot-2010-07-27-[23-20-30]](http://www.howtogeek.com/wp-content/uploads/2010/07/sshot20100727232030.png)
A message will pop up about viewing the page over a secure connection. Check Don’t ask me this again and click Continue. ![sshot-2010-07-27-[23-21-45]](http://www.howtogeek.com/wp-content/uploads/2010/07/sshot20100727232145.png)
You’ll be brought to the Google site to log in… ![sshot-2010-07-27-[23-22-31]](http://www.howtogeek.com/wp-content/uploads/2010/07/sshot20100727232231.png)
Now you can use Google Reader Play just as you would in a web browser. ![sshot-2010-07-27-[23-24-16]](http://www.howtogeek.com/wp-content/uploads/2010/07/sshot20100727232416.png)
There are some known issues that the developer has listed on their page. Just remember it’s a plug-in still in development so you might experience some quirks. ![sshot-2010-07-27-[23-19-40]](http://www.howtogeek.com/wp-content/uploads/2010/07/sshot20100727231940.png)
...
Read more »
|
While watching your favorite programming on Windows 7 Media Center you might want an easy way to check out weather conditions. Today we take a look at Heatwave, which is a simple plugin that provides you with global weather conditions in WMC. Heatwave Setup Installation is quick and easy following the install wizard, just go with the default settings. 
After installation, open Media Center and you’ll find the Heatwave icon in the Extras Library. 
When you open Heatwave you’re presented with weather conditions for major cities from around the world. ![sshot-2010-03-02-[23-52-33]](http://www.howtogeek.com/wp-content/uploads/2010/03/sshot20100302235233.png)
You’ll probably want to customize the forecasts for your area so click on Settings. 
In the Settings section you can edit the locations you want to monitor the weather. You can change the order they appear on the main page and edit or delete locations. 
You can enter in a zip code or the name of the location you want to add. 
In the General Settings you can select the language beta, metric or standard units, and select auto updates. 
Under Appearance you can select different options including Show on Start Menu. 
Then from the Start Menu, you can jump right to a specific location to see the weather, or go into settings. 
After everything is setup you can use it to quickly find out what the weather conditions are in your area. 
At the bottom of the screen you can scroll through other conditions including local pollen reports, airport conditions, lawn and garden weather, and rush hour traffic. ![sshot-2010-03-03-[00-22-22]](http://www.howtogeek.com/wp-content/uploads/2010/03/sshot20100303002222.png)
Click on the information you want and it opens The Weather Channel website where you can enter in the city or zip code for the report. 
Heatwave is available in 32 and 64 bit versions, and is a handy a plugin to have if you like keeping your eye on the weather while in Media Center. Download Heatwave plugin at The Windows Club |
If your family uses Windows 7 Media Center to watch a lot of Movies and TV, you might want to block certain programming from your younger ones. Today we take a look at the Parental Controls feature in Windows 7 Media Player which will let you block certain TV and movie ratings. Setup Parental Controls To setup Parental Controls in Windows 7 Media Center (WMC), scroll to Tasks in the main menu. 
In the Settings section click on General. 
From the General Settings list click on Parental Controls. 
Now you’re prompted to create a 4 digit access code. Make sure it’s something you remember and that you kids won’t be able to easily guess. 
Now in Parental Controls you can start selecting what you want to block your kids from accessing. Here we’ll start with TV Ratings. 
Select the box to Turn on TV blocking, select the Maximum allowed TV rating, then save your choices. From here you can also select Block unrated TV programs for content. 
Click on Advanced to get more detailed choices in what you want to block or allow. You can choose between Fantasy Violence, Suggestive Dialogue, Offensive Language, Sexual Content, and Violence. 
After you’ve saved your choices you can go back and decide to block Movie/DVD Ratings. Choose a maximum allowed Movie Rating, select if you want to block unrated movies, then save your selection. 
From the main Parental Controls Menu you can change you access code or reset the controls which will put them all back to the defaults. 
After you’ve set up Parental Controls, you’ll need to enter your access code every time you want to make any changes. This prevents your kids from going in and changing the settings. 
After you have everything setup, when you try to watch something that is blocked, you’ll see a message indicating the level has been set by Parental Controls. 
If you press Yes to continue, you’ll see the program has been blocked. 
To watch the show you’ll need to enter in your access code. So unless your kids got a hold of your code somehow, they won’t be able to watch the content. 
Of course you can watch whatever content you want by entering in your code. It may seem like a bit of an inconvenience, but if you want to help keep your children’s eyes away from inappropriate content, it’s a small price to pay. If you want to control the applications and Internet content your children access, make sure to check out our article on how to use Parental Controls in Windows 7.
|
Even if your computer doesn’t have a TV tuner card, you can still watch broadcast television programming with Media Center in Windows 7. Today we take a look at some of the features and how to get started. Earlier this week in another Learning Windows 7 post, we showed you how to set up live TV in Windows Media Center (WMC). Not everyone has a TV tuner card and maybe can’t install one…in a laptop or netbook for example. Update: This feature may not be available in all countries. Users who are in the UK should be able to use Sky Player which integrates into WMC. If you’re in the US and don’t see this option, make sure you have all of the latest updates for WMC. Internet TV Open up WMC and scroll down to TV then over to Internet TV. 
In the next screen, check that you accept the Terms of Service and click on Install. 
The installation process begins… 
Now you can begin browsing through the available programming, which varies from classics to the latest editions of your favorite news, Showtime and CBS shows. 
Browse through Golden Globe winning shows and also Netflix (which requires a subscription). 
Get the latest news and current events type programming such as 60 minutes and nightly news broadcasts. 
CBS Classic is always a lot of fun too for checking out the old school shows. 
Click on an episode to find out what it is about and its length… 
If it’s your first time watching a show you may nee to install the latest version of Adobe Flash. 
Now you can sit back and watch some of your favorite programming. 
If you’re a fan of Desktop Gadgets, you can use the WMC one to scroll through shows from the gadget and launch them in WMC. 
Conclusion If you’re looking to watch TV on your computer, this is yet another way of quite a few methods, including several online options such as Hulu. This method is quick to setup and allows you to watch some limited programming on demand with WMC in Windows 7. Not all programs are full episodes, but does include clips from several of them. In the future we’ll be taking a look at some other types of Internet TV and video streaming options you can incorporate into WMC.
|
Have you been looking for a way to watch your favorite viral videos from YouTube and Dailymotion from the couch? Today we take a look at an easy to use plugin which allows you to watch streaming video in Windows 7 Media Center. Install Macrotube The first thing we need to do is download and install the plugin called Macrotube (link below) following the defaults through the install wizard. 
After it’s installed, open Windows 7 Media Center and you’ll find Macrotube in the main menu. 
Currently there are three services available…YouTube, Dailymotion, and MSN Soapbox. Just select the service where you want to check out some videos. 
You can browse through different subjects or categories… 
Or you can search the the service by typing in what you’re looking for…with your remote or keyboard. 
There is the ability to drill down you search content by date, rating, views, and relevance. 
There are a few settings available such as the language beta, auto updates, and appearance. 
Now just kick back and browse through the different services and watch what you want from the comfort of your couch or on your computer. 
Conclusion This neat project is still in development and the developer is continuing to add changes through updates. It only works with Windows 7 Media Player, but there is a 32 & 64-bit version. Sometimes we experiences certain videos that wouldn’t play and it did crash a few times, but that is to be expected with a work in progress. But overall, this is a cool plugin that will allow you to watch your favorite online content from WMC. Download Macrotube and get more details and troubleshooting help fro the GreenButton forum
| |




































![sshot-2010-06-04-[11-47-15]](http://www.howtogeek.com/wp-content/uploads/2010/06/sshot20100604114715.png)























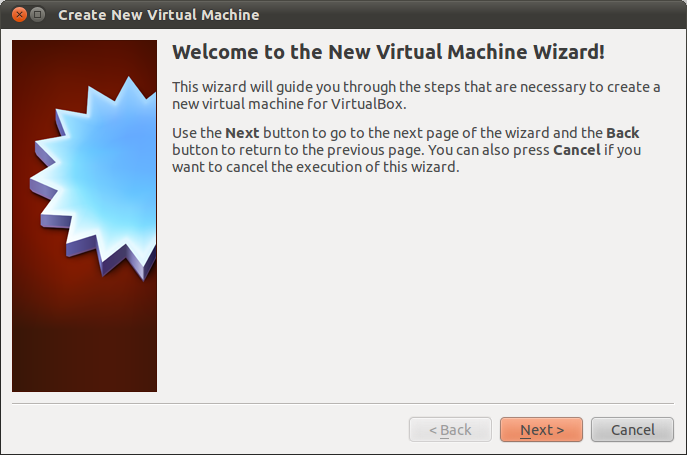
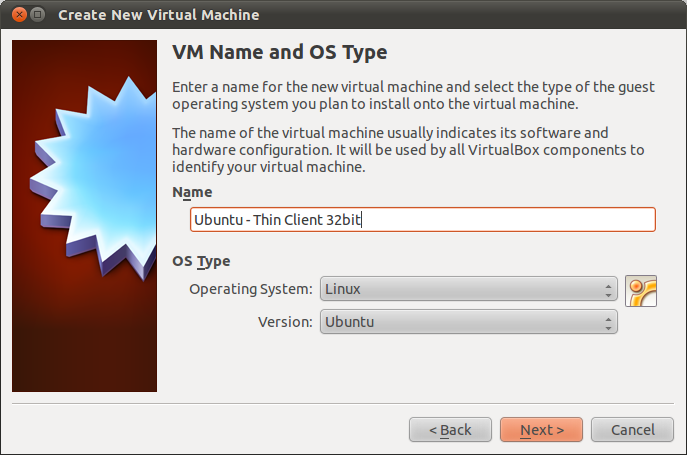
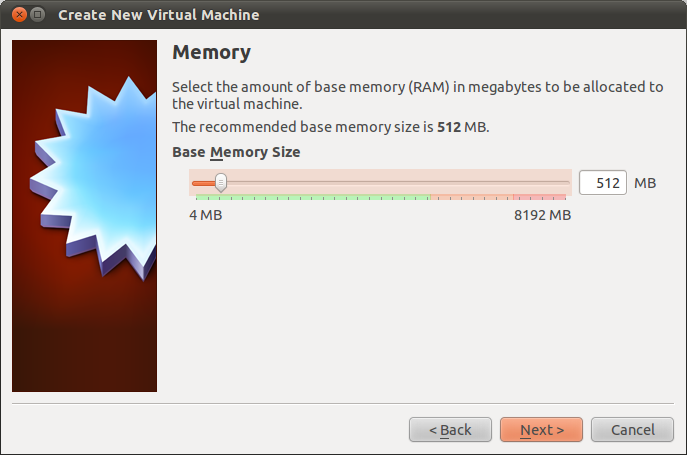
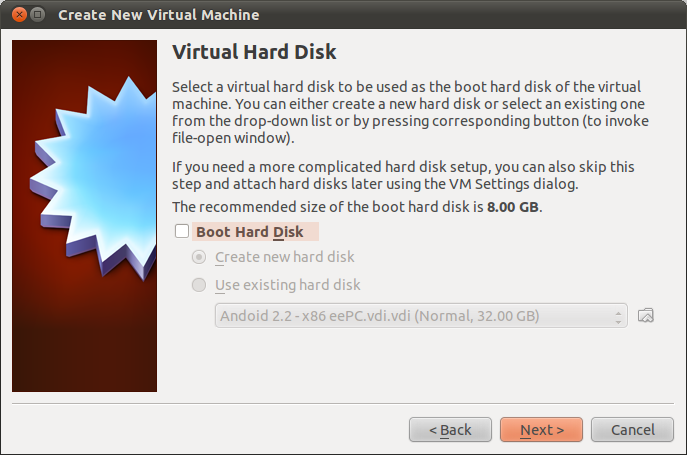
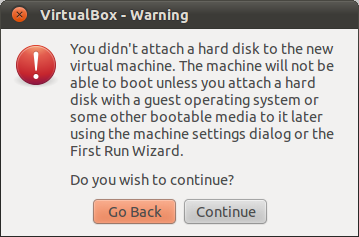
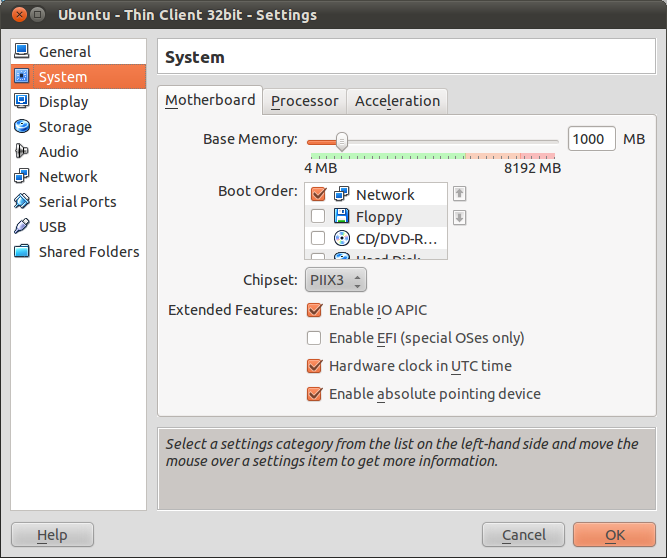
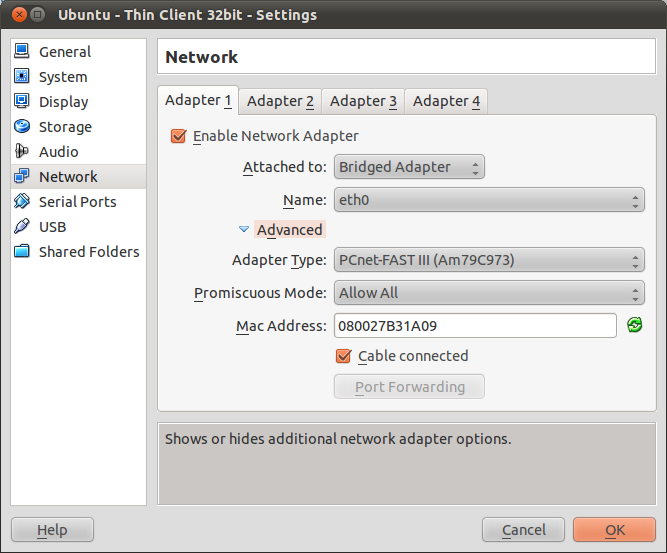
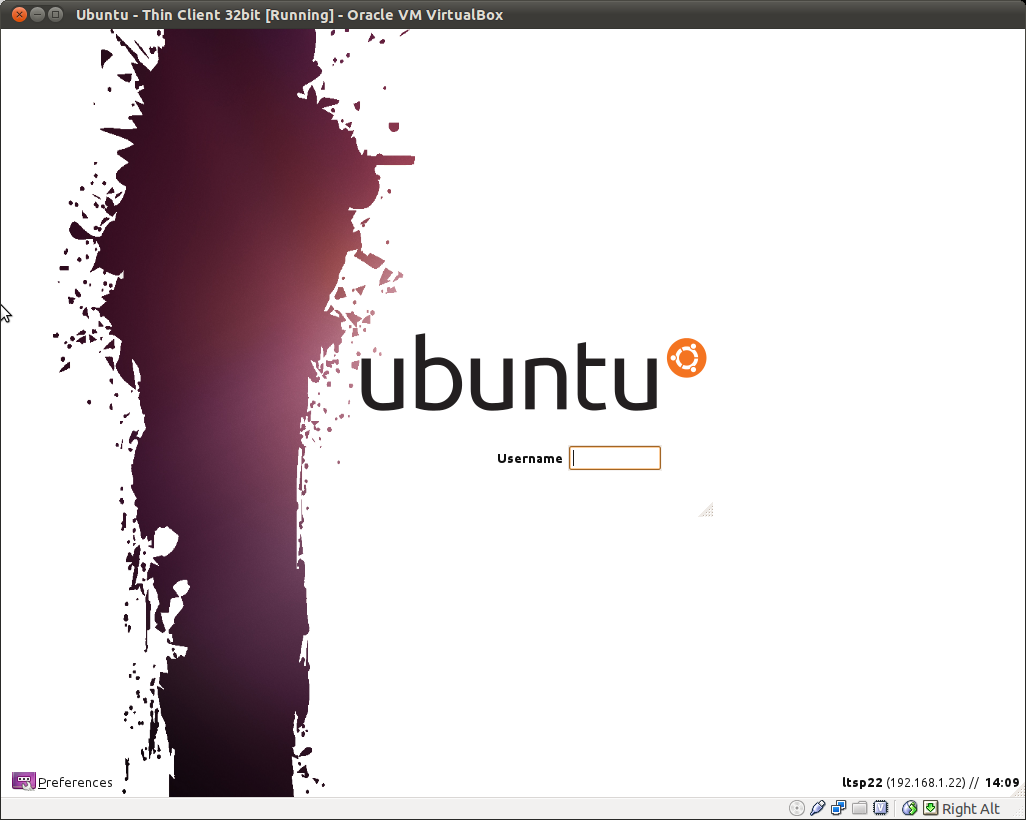
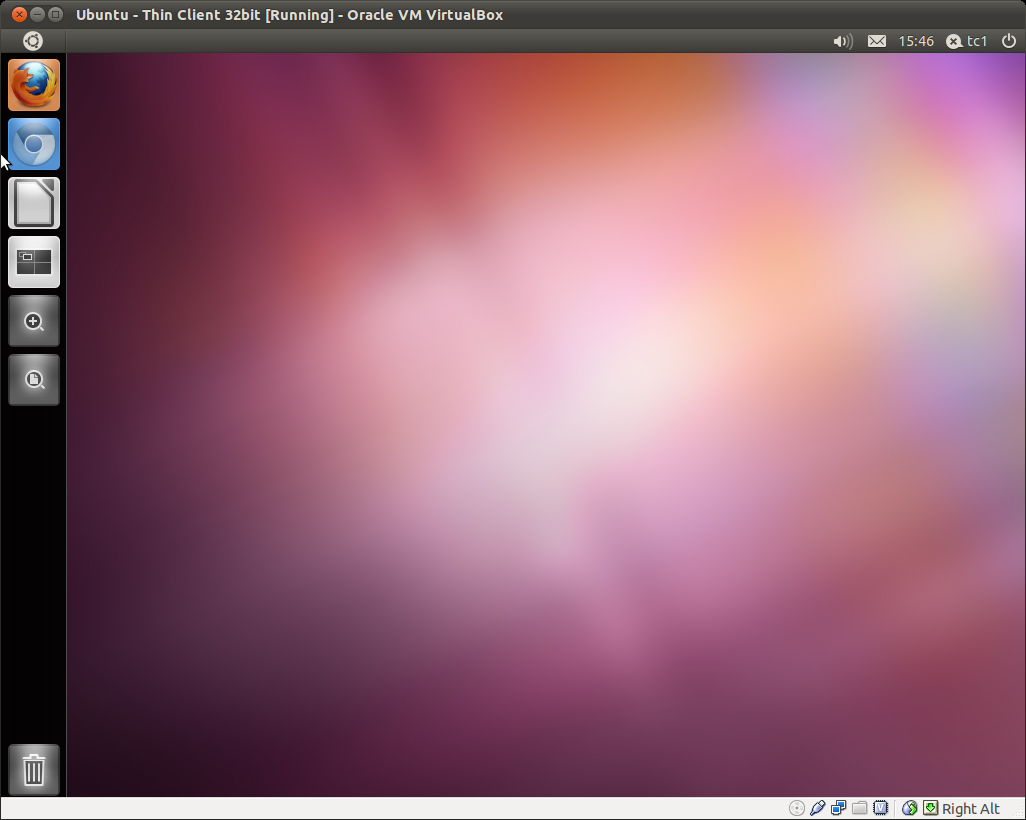






































![sshot-2010-03-10-[23-49-17]](http://www.howtogeek.com/wp-content/uploads/2010/03/sshot20100310234917.png)









![sshot-2010-07-26-[00-41-10] sshot-2010-07-26-[00-41-10]](http://www.howtogeek.com/wp-content/uploads/2010/07/sshot20100726004110.png)
![sshot-2010-07-26-[00-44-39]](http://www.howtogeek.com/wp-content/uploads/2010/07/sshot20100726004439.png)
![sshot-2010-07-26-[00-46-04]](http://www.howtogeek.com/wp-content/uploads/2010/07/sshot20100726004604.png)
![sshot-2010-07-27-[22-55-38]](http://www.howtogeek.com/wp-content/uploads/2010/07/sshot20100727225538.png)
![sshot-2010-07-27-[23-11-43]](http://www.howtogeek.com/wp-content/uploads/2010/07/sshot20100727231143.png)
![sshot-2010-07-27-[23-17-00]](http://www.howtogeek.com/wp-content/uploads/2010/07/sshot20100727231700.png)
![sshot-2010-07-27-[23-17-37]](http://www.howtogeek.com/wp-content/uploads/2010/07/sshot20100727231737.png)
![sshot-2010-07-27-[23-18-11]](http://www.howtogeek.com/wp-content/uploads/2010/07/sshot20100727231811.png)
![sshot-2010-07-27-[23-20-30]](http://www.howtogeek.com/wp-content/uploads/2010/07/sshot20100727232030.png)
![sshot-2010-07-27-[23-21-45]](http://www.howtogeek.com/wp-content/uploads/2010/07/sshot20100727232145.png)
![sshot-2010-07-27-[23-22-31]](http://www.howtogeek.com/wp-content/uploads/2010/07/sshot20100727232231.png)
![sshot-2010-07-27-[23-24-16]](http://www.howtogeek.com/wp-content/uploads/2010/07/sshot20100727232416.png)
![sshot-2010-07-27-[23-19-40]](http://www.howtogeek.com/wp-content/uploads/2010/07/sshot20100727231940.png)


![sshot-2010-03-02-[23-52-33]](http://www.howtogeek.com/wp-content/uploads/2010/03/sshot20100302235233.png)







![sshot-2010-03-03-[00-22-22]](http://www.howtogeek.com/wp-content/uploads/2010/03/sshot20100303002222.png)

































