After installing many softwares in your computer, you could notice that the startup of Windows 7 is taking too long.  This is because when you install certain programs, they are set to automatically start running at the startup of Windows 7. As the number of programs set to start during startup increases, Windows 7 takes more to startup your computer.
This is because when you install certain programs, they are set to automatically start running at the startup of Windows 7. As the number of programs set to start during startup increases, Windows 7 takes more to startup your computer.
Some programs like Antivirus softwares also start running with the startup of Windows. But it is a necessary one. There might be many other programs which you don’t want to start along with theWindows 7 startup. So you could remove those programs. Just do the following to remove those programs from Windows 7 startup.
1. Click on the start button.
2. Type msconfig in the search box and open it.
3. Select the Startup tab.
4. Uncheck the programs you don’t want to start during startup.
5. Click on OK and then Apply.
6. To finish off the procedure, restart your system and you are done.
Now the programs you selected will be removed and will not run at Windows 7 startup anymore unless you enable them again using msconfig.
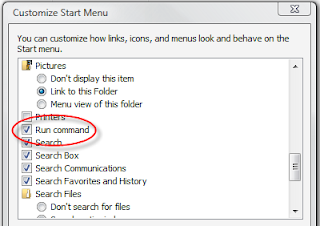
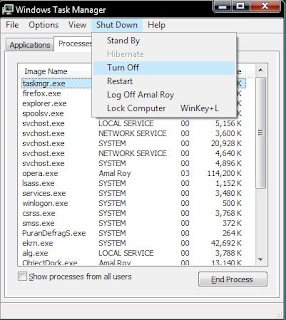

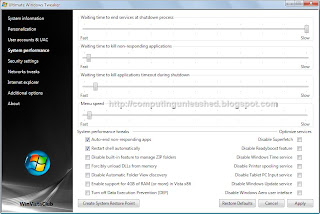
 These
These 
 Windows 7 is a much faster and stable operating system that the previous ones. But windows will use only a definite amount of memory even if we have much more than that. Whats the remaining memory is kept as such? Keeping the programs in the memory will make the sytem much more faster and responsive as there wont be a need to
Windows 7 is a much faster and stable operating system that the previous ones. But windows will use only a definite amount of memory even if we have much more than that. Whats the remaining memory is kept as such? Keeping the programs in the memory will make the sytem much more faster and responsive as there wont be a need to  This is because when you install certain programs, they are set to automatically start running at the startup of Windows 7. As the number of programs set to start during startup increases, Windows 7 takes more to startup your computer.
This is because when you install certain programs, they are set to automatically start running at the startup of Windows 7. As the number of programs set to start during startup increases, Windows 7 takes more to startup your computer.








