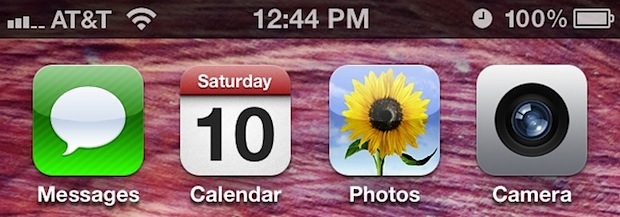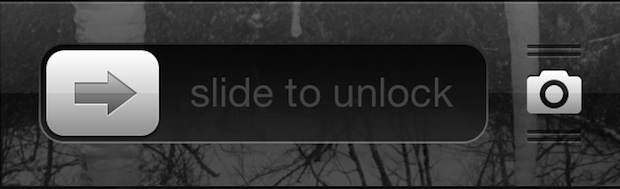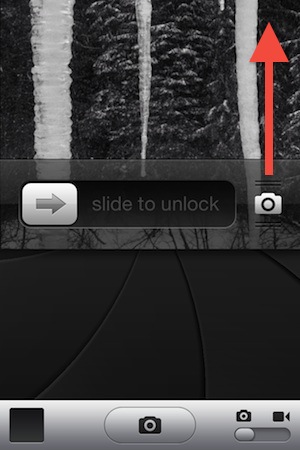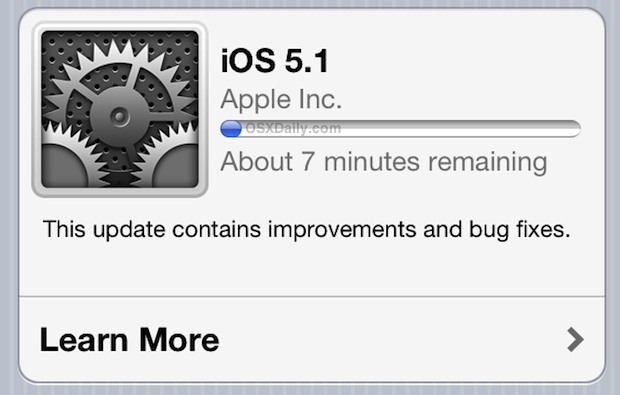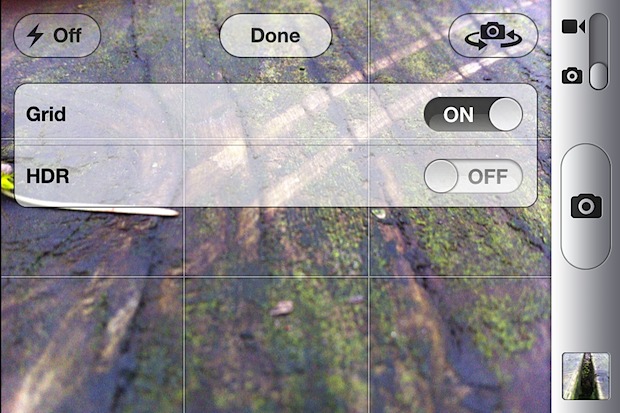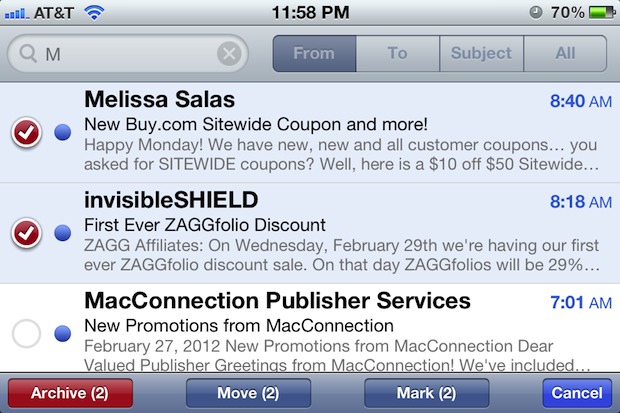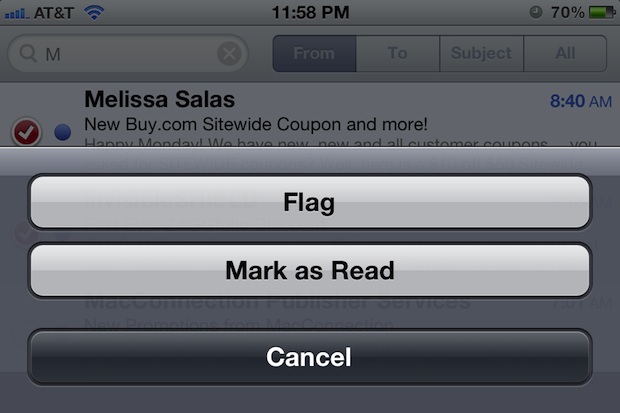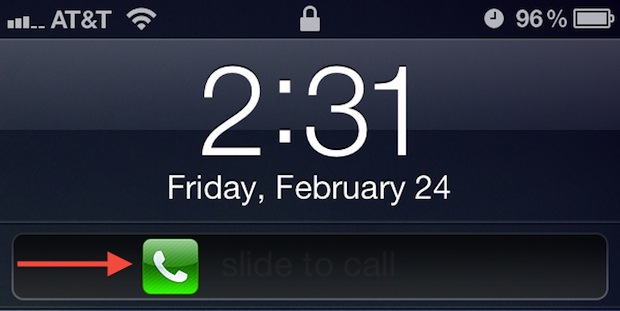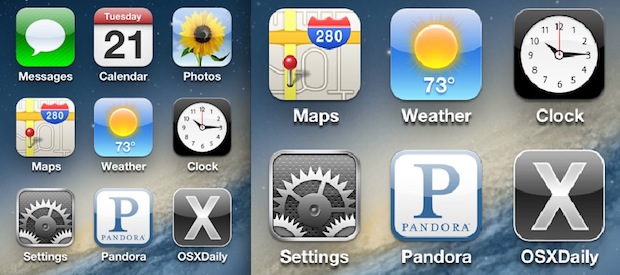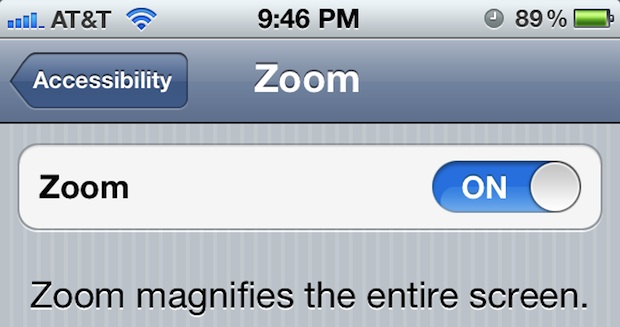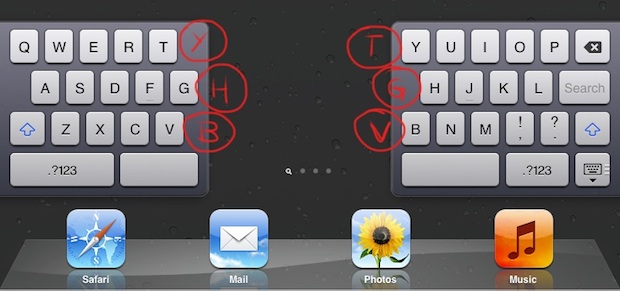4.59.19 PM iOS 5 review |
Battery life has been an ongoing issue for some iOS 5 users, particularly those with iPhone 4 and iPhone 4S. The recent iOS 5.1 update aimed to fix that with "improved battery life” mentioned in the release notes, but just how improved is it? With casual use since the update was released, the consensus at OSXDaily suggests the improvement is substantial, and thus if you haven’t updated your iPhone, iPad, or iPod touch to iOS 5.1 yet, it is highly recommended to do so now. Every user is going to notice different gains depending on their device usage and general battery health, but overall the improvements seem to be most noticeable on cellular iOS devices, particularly iPhone 4S, iPhone 4, and iPad 2 3G models. The assumption is that some of the potential location services issues has been resolved, though its certainly worth mentioning that users of the standard Wi-Fi models and iPod touch also report a nice boost, even if it doesn’t seem to be quite as dramatic (likewise, the original drain problem usually wasn’t as bad either). Monitoring Your iOS Device Battery Life
The percentage indicator displays alongside the battery icon in the upper right corner of the screen:
Update iOS, Calibrate the Battery, and More On a side note, if you’re unable to download and update iOS 5.1 try the DNS change we discussed recently, it should resolve that problem immediately and allow you to update without the network errors. iOS 5.1 was released a few days ago but some people are still having problems when trying to update. The download can time out, not start at all, or sometimes throw an error message saying "Unable to Check for Update. An error occurred while checking for a software update.” or "The network connection could not be established.” If you’re having trouble downloading iOS 5.1 from Apple’s servers, try these fixes:
Changing DNS seems to be the most reliable method, here is how to do so in iOS and OS X. Changing DNS in iOS
Change DNS in OS X
On a Mac you may need to follow this up with flushing DNS cache, so open the Terminal and type the following:
Now try opening iTunes and updating, or try to download iOS 5.1 firmware directly from Apple again.
You may have noticed that iOS 5.1 changed the behavior of the lock screen camera compared to it’s predecessor, this has caused some confusion as to how it works compared to iOS 5. You’ll notice that if you tap on the camera icon now it just causes the screen to bounce. No, the bouncing screen doesn’t mean the camera isn’t working anymore, it’s aim is to indicate how it works. You now swipe up to activate the lock screen camera in iOS 5.1. Likewise, you can swipe down to deactivate the camera and return back to the lock screen.
Get used to the new gesture, it’s actually faster than the double-tap home button method before in iOS 5, and you’ll be able to take pictures quicker than ever after you get accustomed to it. There also doesn’t seem to be a way to return to the old behavior anyway, so old habits will have to be broken here.
iOS 5.1 has been released, alongside the new iPad 3 and new Apple TV. The update brings a variety of new features and bug fixes to iOS including the ability to delete images from Photo Stream, camera shortcut visible by default on lock screen, improved camera face detection, Japanese language support for Siri, genius mixes for iTunes Match, updated AT&T network indicator, improved battery life, and more. You can get the iOS 5.1 software update directly on your iPhone, iPad, or iPod touch by using OTA Update, otherwise you can update through iTunes or by downloading the IPSW and performing a manual upgrade. We have included links to the firmware files below, they are hosted by Apple.
Turning on the iPhone camera grid makes it easier to take better pictures, here’s how to enable it:
The grid will not appear on finalized images in the photo stream. What’s the point? If you’re new to photography or don’t know why the grid is potentially useful, the grid makes composing images using the "rule of thirds” easier. Essentially that means by dividing a picture into horizontal and vertical thirds and placing compositional elements along those lines and intersections, you’ll end up with better pictures. It’s an old artistic technique that has been around for hundreds of years.
If you’re suffering from email overload, sometimes the easiest thing to do is just mark everything as read and start over again. While there is no select all or mark all as read option in iOS, you can mark multiple emails as read on the iPhone, iPad, or iPod touch as long as you select them manually with a tap. Here’s what you’ll need to do:
The "Mark” buttons label will change to include the number of emails selected so you can be sure of how many messages will be marked as read. As shown in the screenshots, you can also use bulk message selection
within Mail search, making it easy to find and mark messages from a
single sender or of a theme as read.
Miss a phone call? Rather than tapping through to the recent call log and finding the last caller, you can immediately return a missed call by swiping to the right on the phone icon alongside the callers name, directly from the iPhone lock screen. You’ll need iOS 5 or later and Notifications Center must be configured to include phone alerts to do this. The feature should be enabled by default, but if it’s not and you want to turn it on, tap to Settings > Notifications > Phone and make sure Notification Center is turned ON and alert style is set to "Alerts” or "Banners”.
iOS has additional system wide zoom abilities accessible by a gesture, much like OS X’s zoom feature. To use the extra zoom gestures on an iPad, iPhone, or iPod touch, first you’ll need to enable them in iOS:
Once zoom is enabled, using three fingers you can:
This zoom feature is systemwide and will work in any iOS app running on the device, including even the lock screen, and it works in addition to the standard pinch and spread gestures that are active in many apps already. Standard app functionality also remains while zoomed in allowing for manipulation of onscreen controls and data.
Did you know the split iPad keyboard in iOS 5 includes six hidden ‘phantom’ keys that make typing even easier? The hidden keys are Y, H, B, T, G, and V, and technically they’re just duplicates of the keys directly across from each other while the touch keyboard is split in two. This makes some of our quirkier and habitual typing gestures still work despite the fact that the user is technically typing onto nothing. Try it out yourself. I had no idea this existed, but this great find from Finer Things has made the rounds on the web and does a great job of emphasizing how Apple pays attention to even the littlest things in their quest to protect the user from their own error and frustration. |
|
|
| Total comments: 5 | ||||||
| ||||||