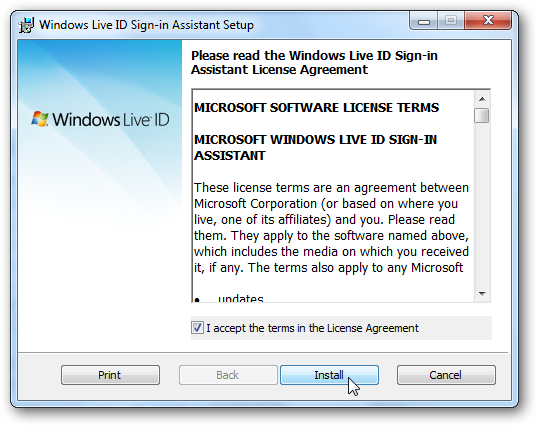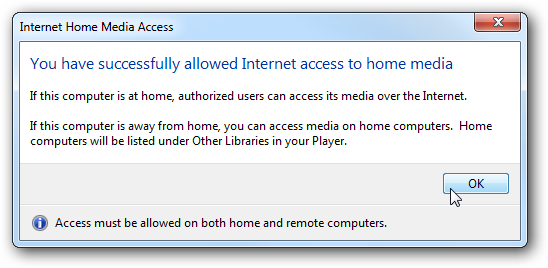9.30.16 AM Stream Music and Video Over the Internet with Windows Media Player 12 |
A new feature in Windows Media Player 12, which is included with Windows 7, is being able to stream media over the web to other Windows 7 computers. Today we will take a look at how to set it up and what you need to begin. Note: You will need to perform this process on each computer that you want to use. What You’ll Need
Windows Live ID Sign up online for a Windows Live ID if you do not already have one. See the link below for a link to Windows Live. Configuring the Windows 7 Computers Open Windows Media Player and go to the library section. Click on Stream and then "Allow Internet access to home media.” The Internet Home Media Access pop up window will prompt you to link your Windows Live ID to a user account. Click "Link an online ID.”
If you haven’t already installed the Windows Live ID Sign-In Assistant, you will be taken to Microsoft’s website and prompted to download it.
Once you have completed the Windows Live download assistant install, you will see Windows Live ID online provider appear in the "Link Online IDs” window. Click on "Link Online ID.”
Next, you’ll be prompted for a Windows Live ID and password. Enter your Windows Live ID and password and click "Sign In.”
A pop up window will notify you that you have successfully allowed Internet access to home media.
Now, you will have to repeat the exact same configuration on the 2nd Windows 7 computer. Once you have completed the same configuration on your 2nd computer, youmight also need to configure your home router for port forwarding. If your router supports UPnP, you may not need to manually forward any ports on your router. So, this would be a good time to test your connection. Go to a nearby hotspot, or perhaps a neighbor’s house, and test to see if you can stream your media. If not, you’ll need to manually forward the ports. You can always choose to forward the ports anyway, just in case. Note: We tested on a Linksys WRT54GL router, which supports UPnP, and found we still needed to manually forward the ports. Finding the ports to forward on the router Open Windows Media Player and make sure you are in Library view. Click on "Stream” on the top menu, and select "Allow Internet access to home media.” On the "Internet Home Media Access” window, click on "Diagnose connections.”
The "Internet Streaming Diagnostic Tool” will pop up. Click on "Port forwarding information” near the bottom.
On the "Port Forwarding Information” window you will find both the Internal and External Port numbers you will need to forward on your router. The Internal port number should always be 10245. The external number will be different depending on your computer. Microsoft also recommends forwarding port 443.
Configuring the Router Next, you’ll need to configure Port Forwarding on your home router. We will show you the steps for a Linksys WRT54GL router, however, the steps for port forwarding will vary from router to router. On the Linksys configuration page, click on the Administration Tab along the top, click the "Applications & Gaming Tab, and then the "Port Range Forward” tab below it.
Under "Application,” type in a name. It can be any name you choose. In both the "Start” and "End” boxes, type the port number. Enter the IP address of your home computer in the IP address column. Click the check box under "Enable.” Do this for both the internal and external port numbers and port 443. When finished, click the "Save Settings” button. Note: It’s highly recommended that you configure your home computer with a static IP address
When you’re ready to play your media over the Internet, open up Windows Media Player and look for your host computer and username listed under "Other Libraries.” Click on it expand the list to see your media libraries. Choose a library and a file to play.
Now you can enjoy your streaming media over the Internet.
Conclusion We found media streaming over the Internet to work fairly well. However, we did see a loss of quality with streaming video. Also, Recorded TV .wtv and dvr-ms files did not play at all. |
|
|
| Total comments: 0 | |