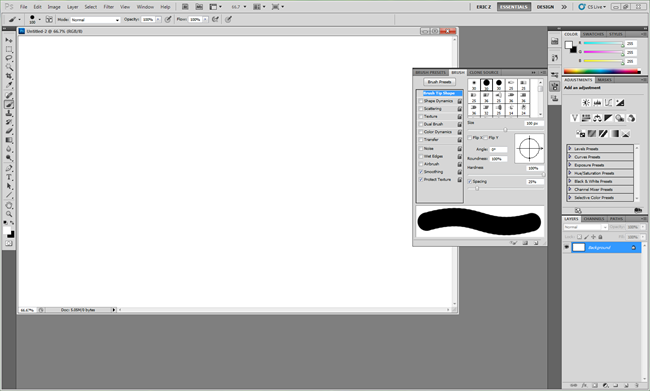9.18.06 AM 10 Common Photoshop Frustrations (and How to Fix Them in Five Minutes) |
Photoshop is not always the most user friendly of programs. Sometimes it has frustrating issues, and the solution is not always clear. Here’s a list of 10 annoying problems you might have with Photoshop, and simple solutions to fix them. They’ll range from simple to complex, some dealing with why the program won’t let you use your cursor tools, or why your cursor has changed shape. Read on to see the list, and what you can learn to make your graphics editing experience more pleasant and productive. Your Cursor Disappears or Changes Shape
The Problem: After working with some type or some other tool, only to return to the brush to find that your cursor has changed shape, and is difficult to see. What the heck has happened?
The Solution: If your cursor looks like the ones directly above, you’ve probably switched to "precise cursors.” A simple press of the Caps Lock key will return them to normal. You can also change them under your preferences, shortcut key Ctrl + K. Your Panels Keep Disappearing
The Problem: Uncertain what you’ve done, all your panels have vanished from your screen. The menu is still available, but what has caused them all to go away?
The Solution: Normally, all panels are hidden by a quick press of the Tab key, often by accident. A single press hides all active panels, and a second one brings them back as they were, no need to reactivate them under the Window menu. Your Brush Tool (Or Others) Have Stopped Working
The Problem: You’re trying to paint, erase, clone stamp, heal brush, etc, and Photoshop simply won’t make a mark on your canvas or let you use your tools like normal.
The Solution: This can be one of several problems. Go to Select > Deselect if you have an area selected with the marquee tool that you might have forgotten or can’t see. From there, Navigate to your channels panel, and check that you’re not working in a quick mask channel, or any other extraneous channel. If you are, click the combined RGB channel (pictured above, center) or the combined CMYK channel, if you happen to be working in CMYK. You should also be able to see if you are in a mask channel, another potential pitfall. If you are working in Quickmask mode (pictured above right) you can press shortcut key Qto return to normal, or simply click the icon in your toolbox. Clipboard Export Error When Switching Programs
The Problem: Photoshop hangs up every time you try to switch programs, and often gives you a strange error about the clipboard.
The Solution: Press shortcut key Ctrl + K to bring up your preferences and underGeneral, you’ll find "Export Clipboard.” This will stop you from copy-pasting image datafrom Photoshop, but not into Photoshop. Documents and New Files Always Open In Tabs
The Problem: You’ve migrated to a new version of Photoshop, except you are forced to use the tabs feature whenever you open a document or create a new one.
The Solution: Visit Preferences by pressing shortcut key Ctrl + K. Navigate to "Interface,” where tabs can be disabled for newly opened documents, illustrated above. To put an image into a tab, simply drag it to the snap area at the top of the program, directly under the topmost options panel and menu. Important Image Files Aren’t Associated With Photoshop
The Problem: You double click a file you expect to open with Photoshop, and a program that has installed and taken over that file association.
The Solution: Right Click the file in Windows Explorer, or any file of a similar type. Find "Open With,” then pick "Choose default program.”
From there, you can associate the file (and subsequent filetype) with Photoshop, and instruct Windows to always use that program for that type of file. No Control Over Automatic "Smart Quotes”
The Problem: You prefer, for various reasons, to use the "Straight Quotes” versus the curly "Smart Quotes,” but have no control over how to make them.
The Solution: Little known fact, "Straight Quotes” are actually not quotes at all, but a notation of feet and inches. Most programs autocorrect "Smart Quotes” in place of them, but this can create a lot of issues. The easiest way is to sidestep using smart quotes is to turn them off. Use shortcut key Ctrl + K to open Preferences and navigate to "Type.” You’ll find an option there to turn off Smart Quote autocorrect. You Are Constantly Resizing Your Windows After Zoom
The Problem: You end up zooming in and out of your image. When you zoom in, your window remains the same small size as when you were zoomed out, and you have to constantly resize it.
The Solution: Preferences has an option to curb that problem, as well. Bring them up with shortcut key Ctrl + K and look under the "General” tab. You’ll see the option for "Zoom Resizes Windows,” which will automatically resize your windows when you zoom into an image file. The Scratch Disk Is Full?
The Problem: Photoshop runs worse than ever, and that system drive is looking really full. When you go to perform big actions and filters, it gives you an error—something about scratch disks?
The Solution: Press a simple shortcut key Ctrl + K to open preferences, then navigate to "Performance.” You have options on Scratch Disks to enable, and can add any of your free drives for Photoshop to use as extra scratch disks. It also can’t hurt to clear up space with a Disk Cleanup. Go to your Start Menu, and find "Disk Cleanup” to help clear up some space on your system disk. Photoshop Runs Slow on Underpowered Machines |
|
|
| Total comments: 0 | |